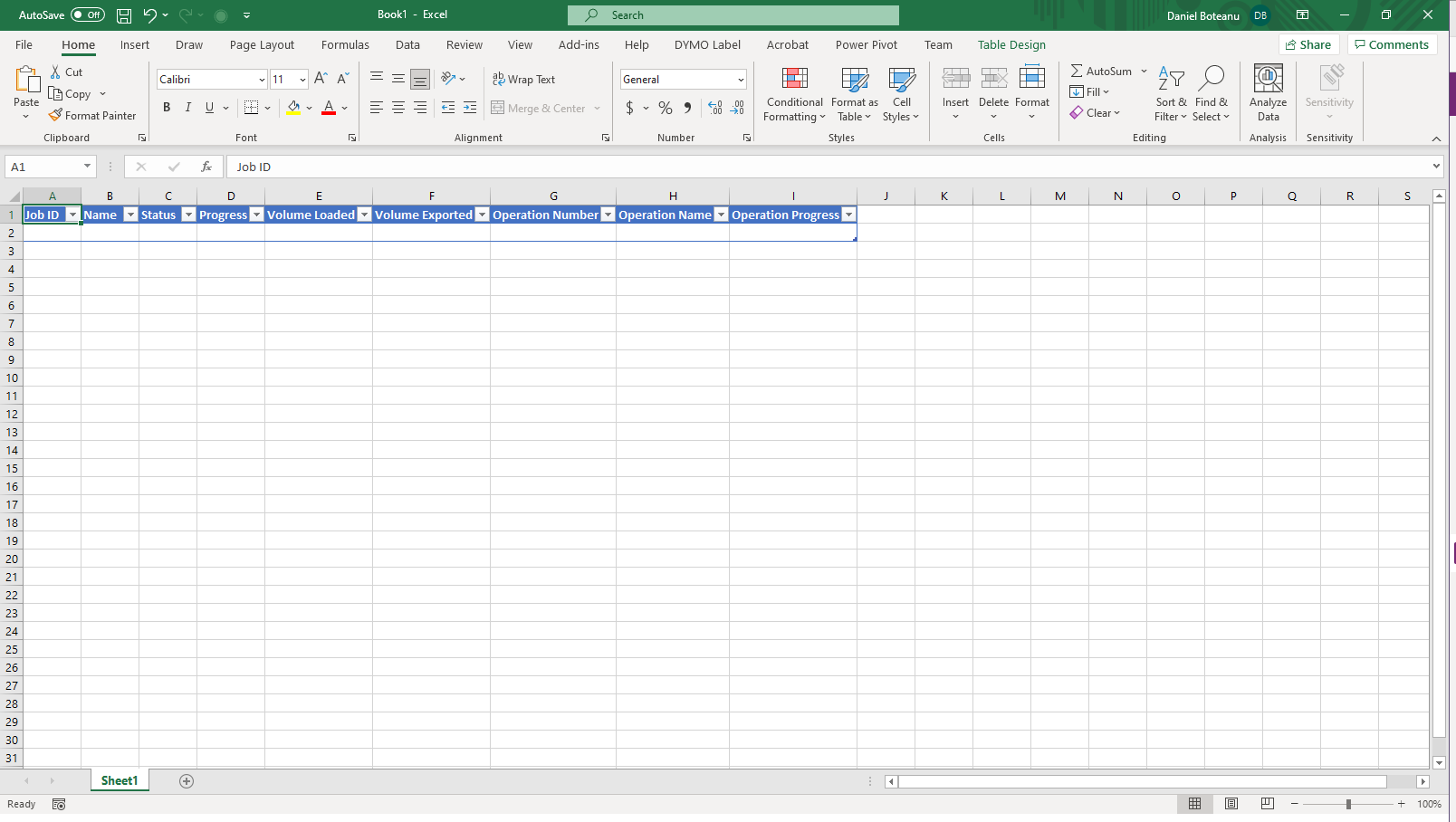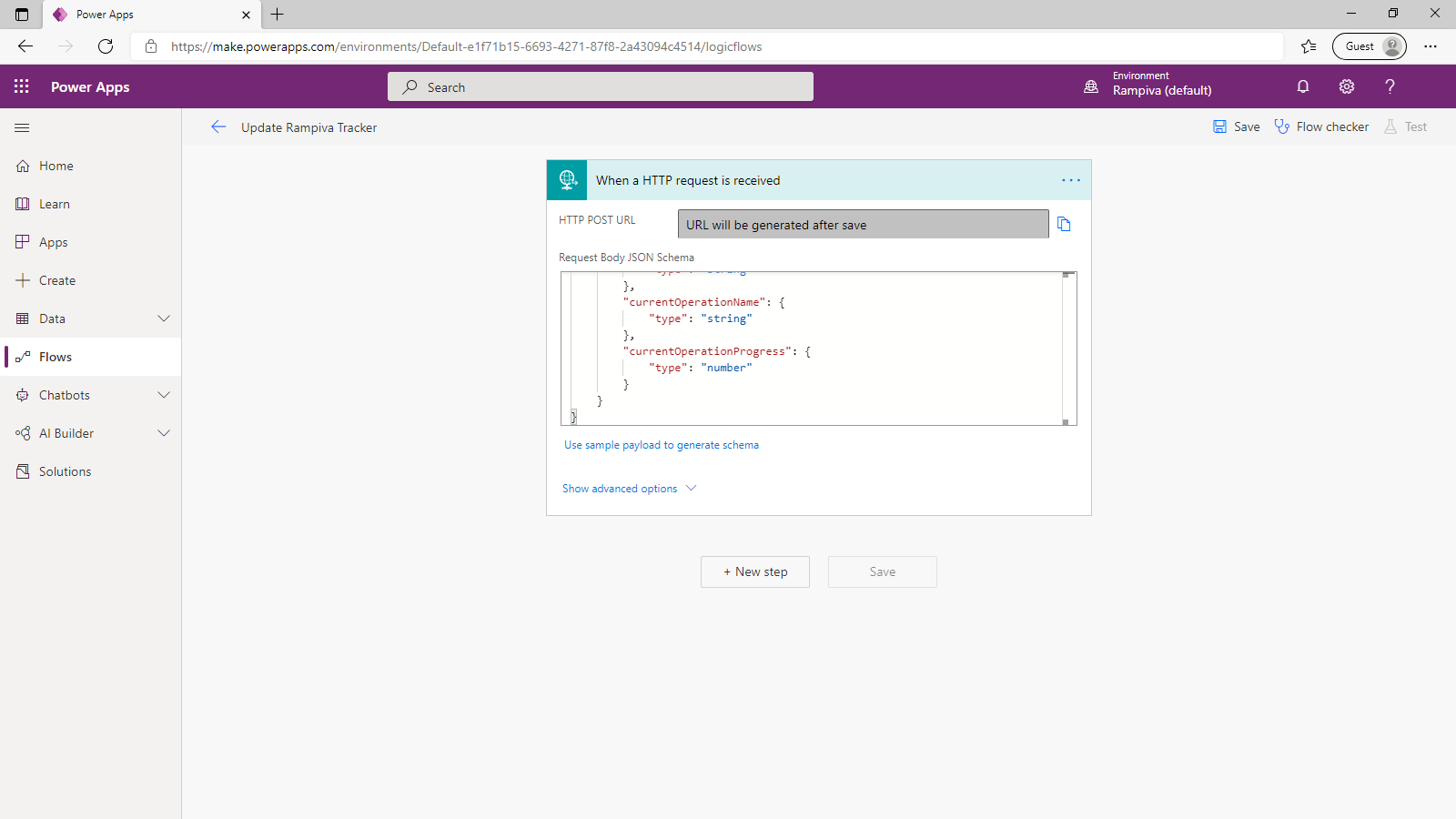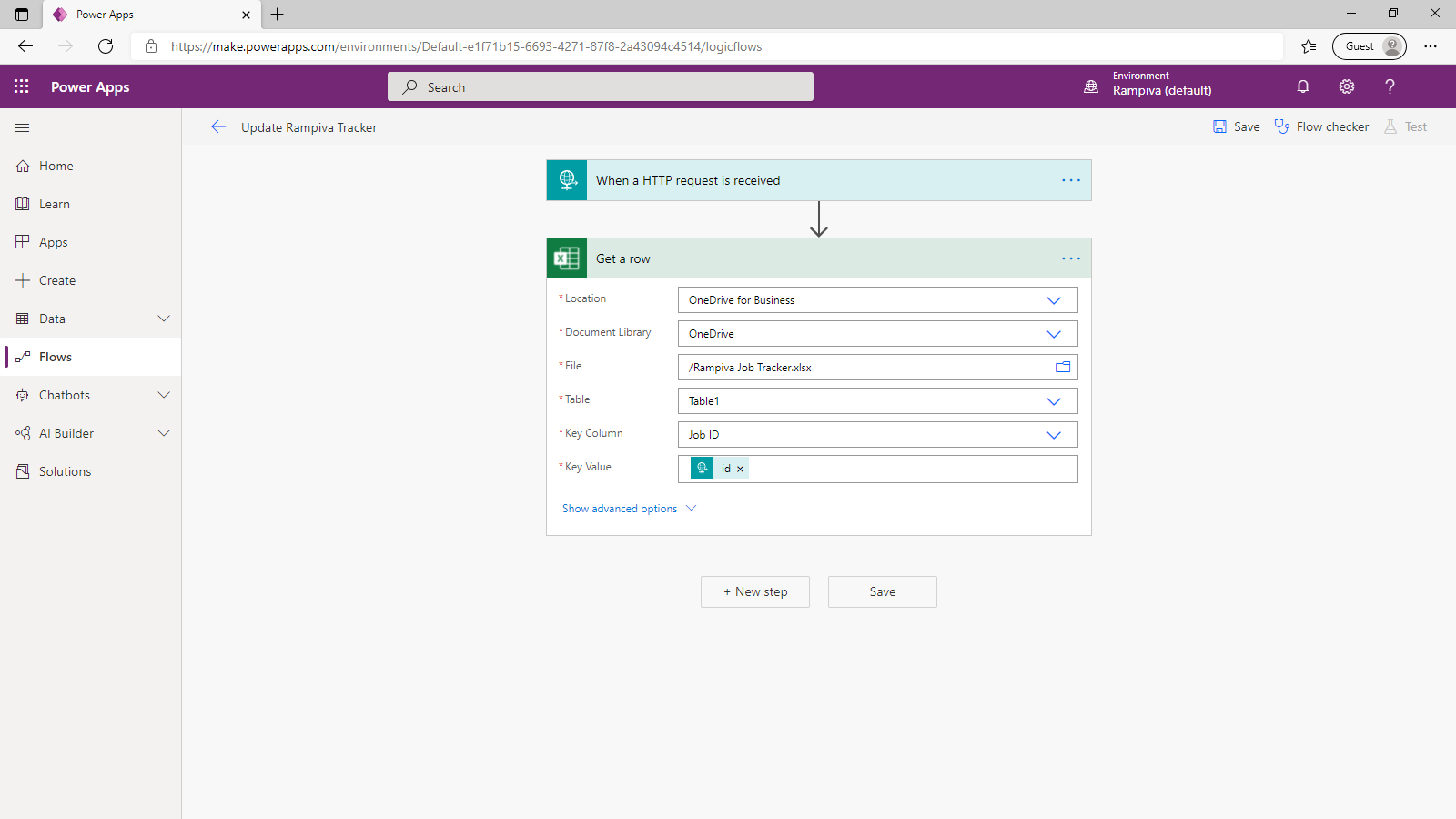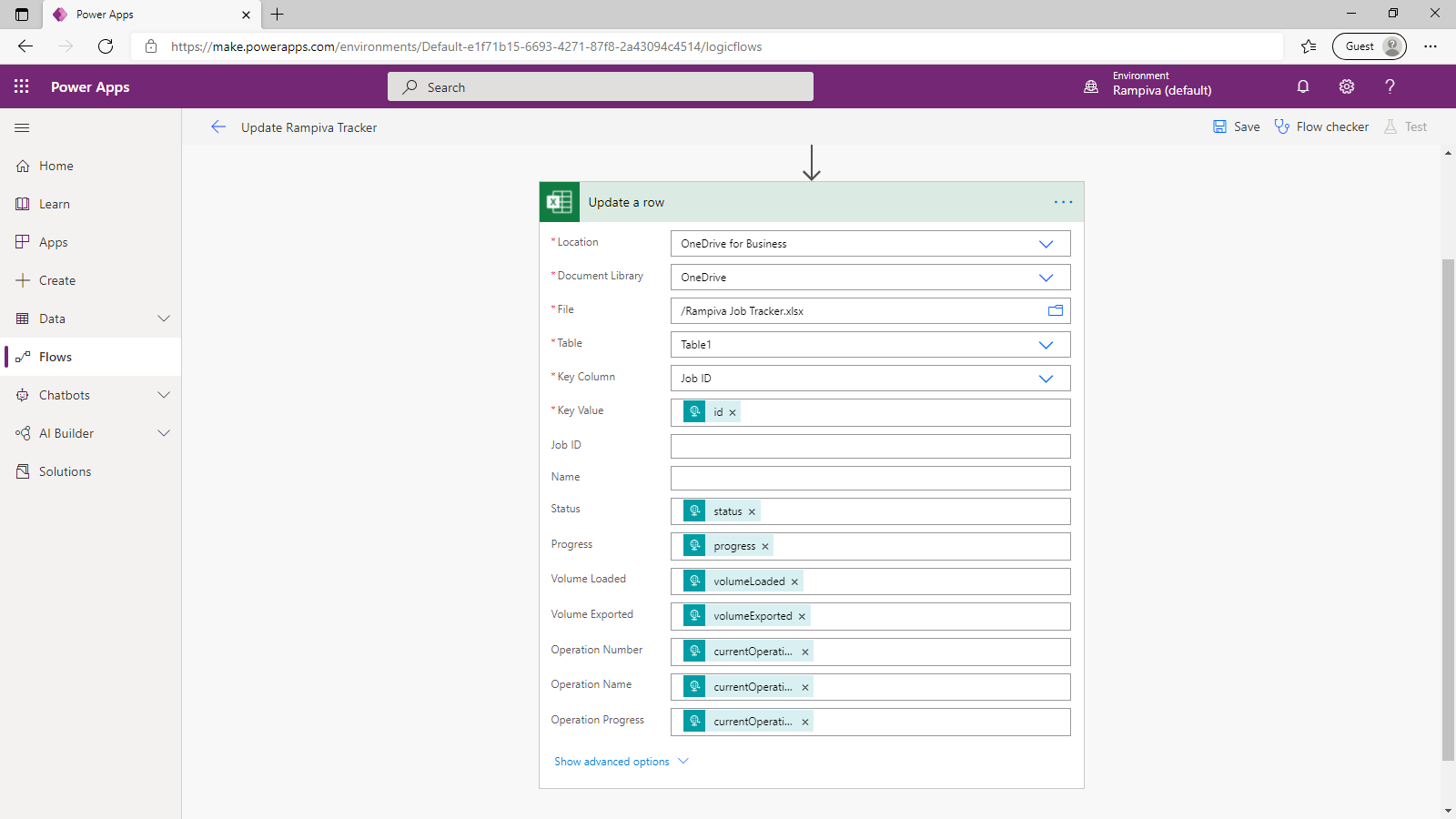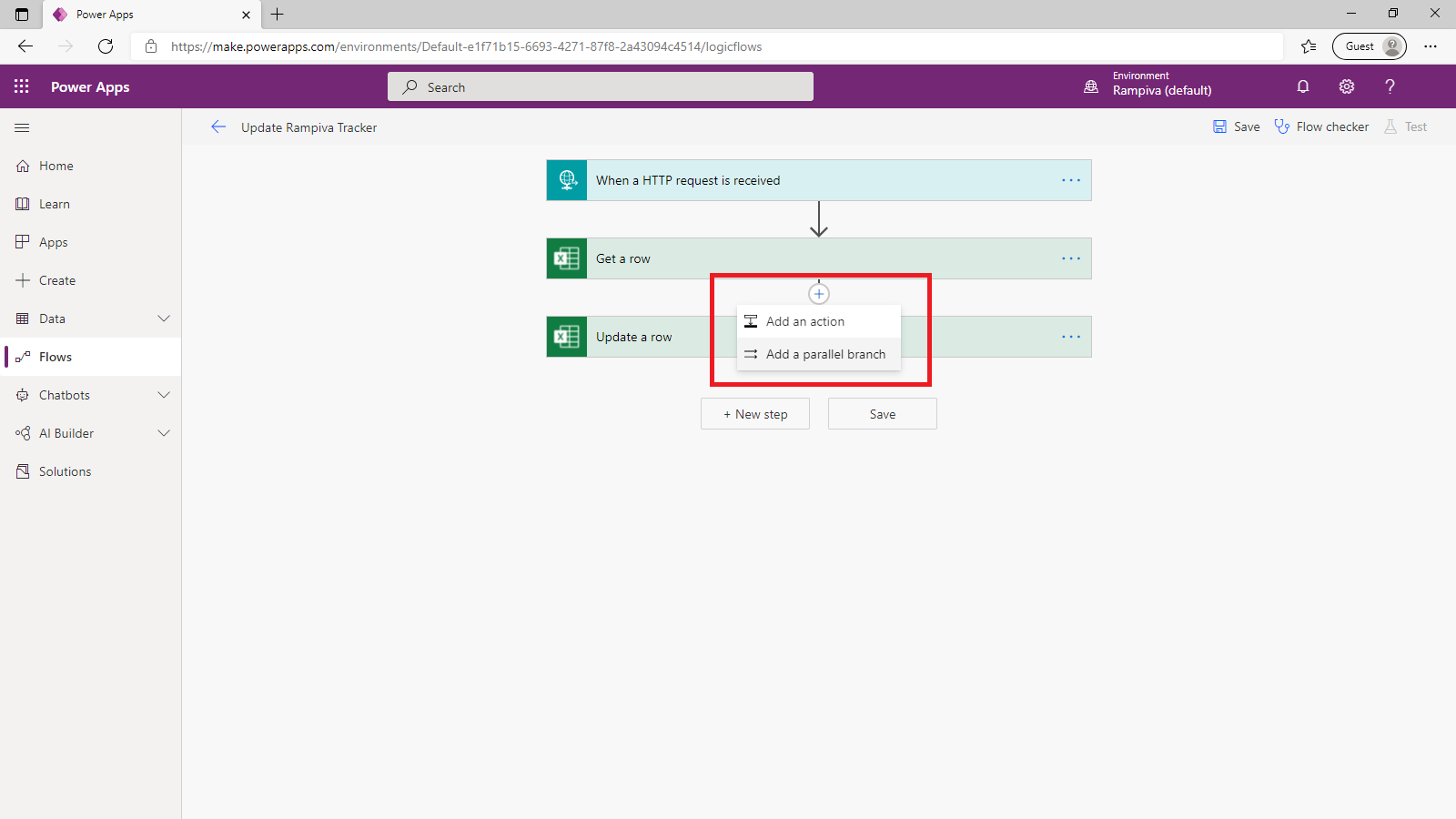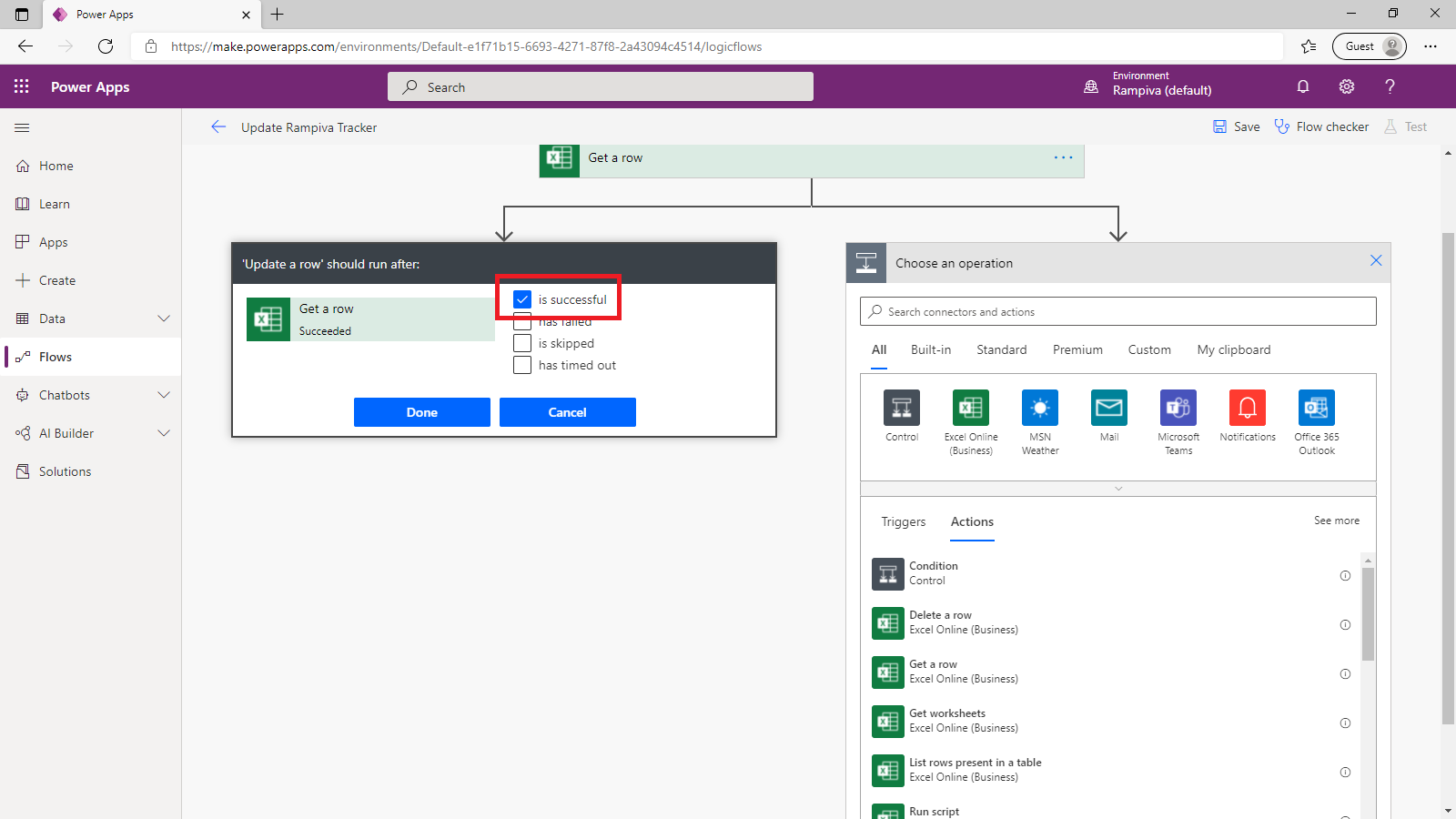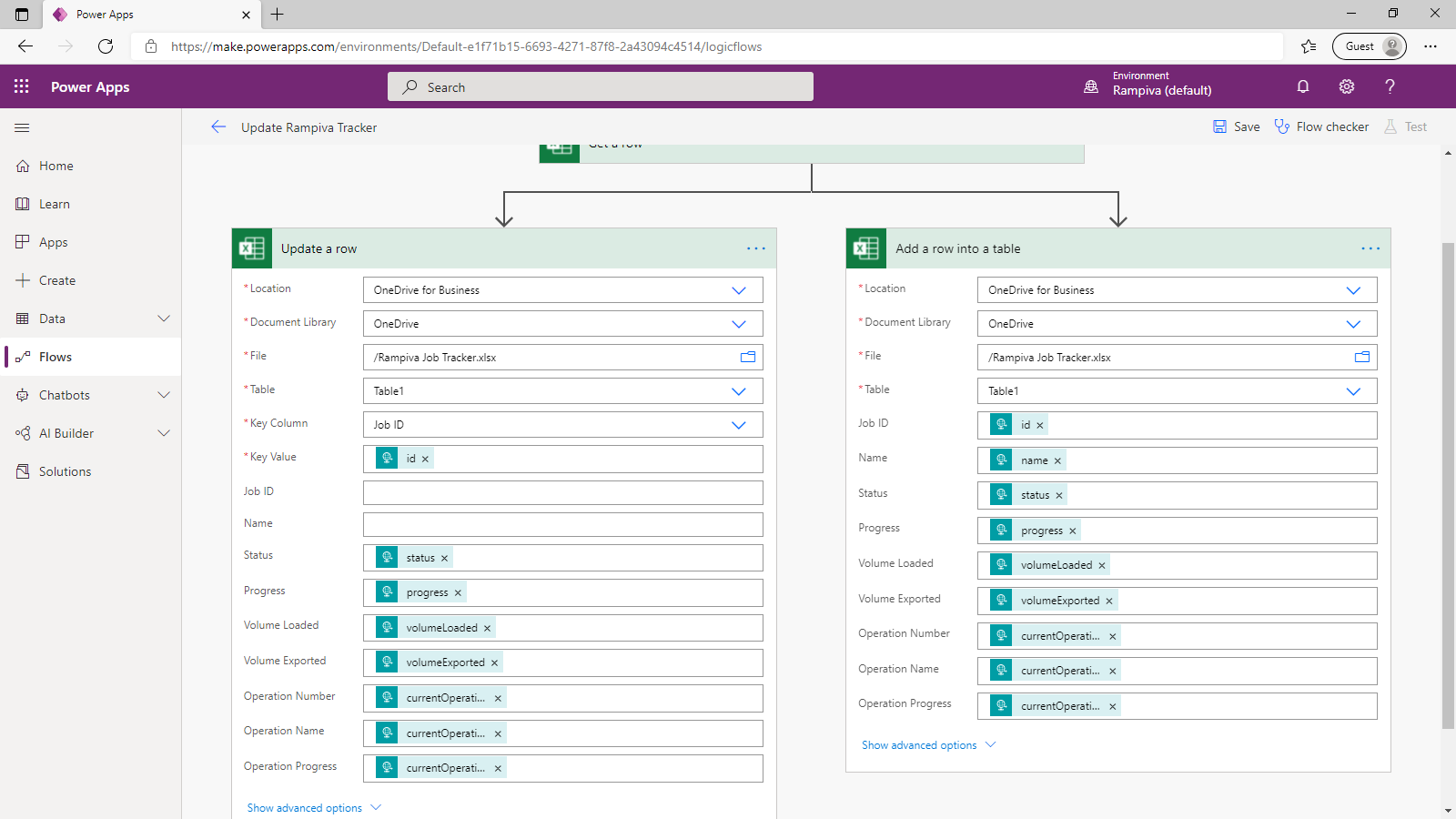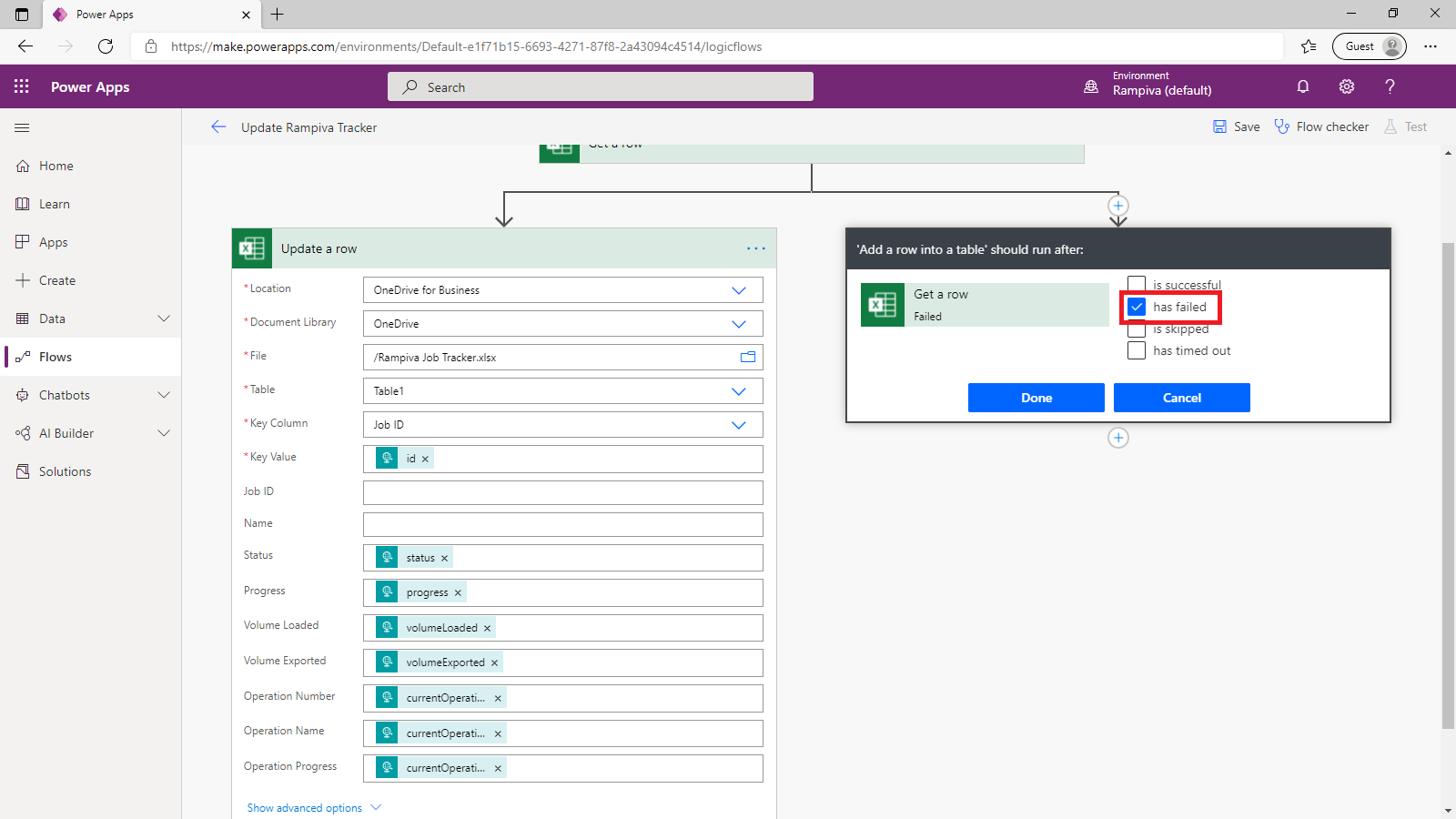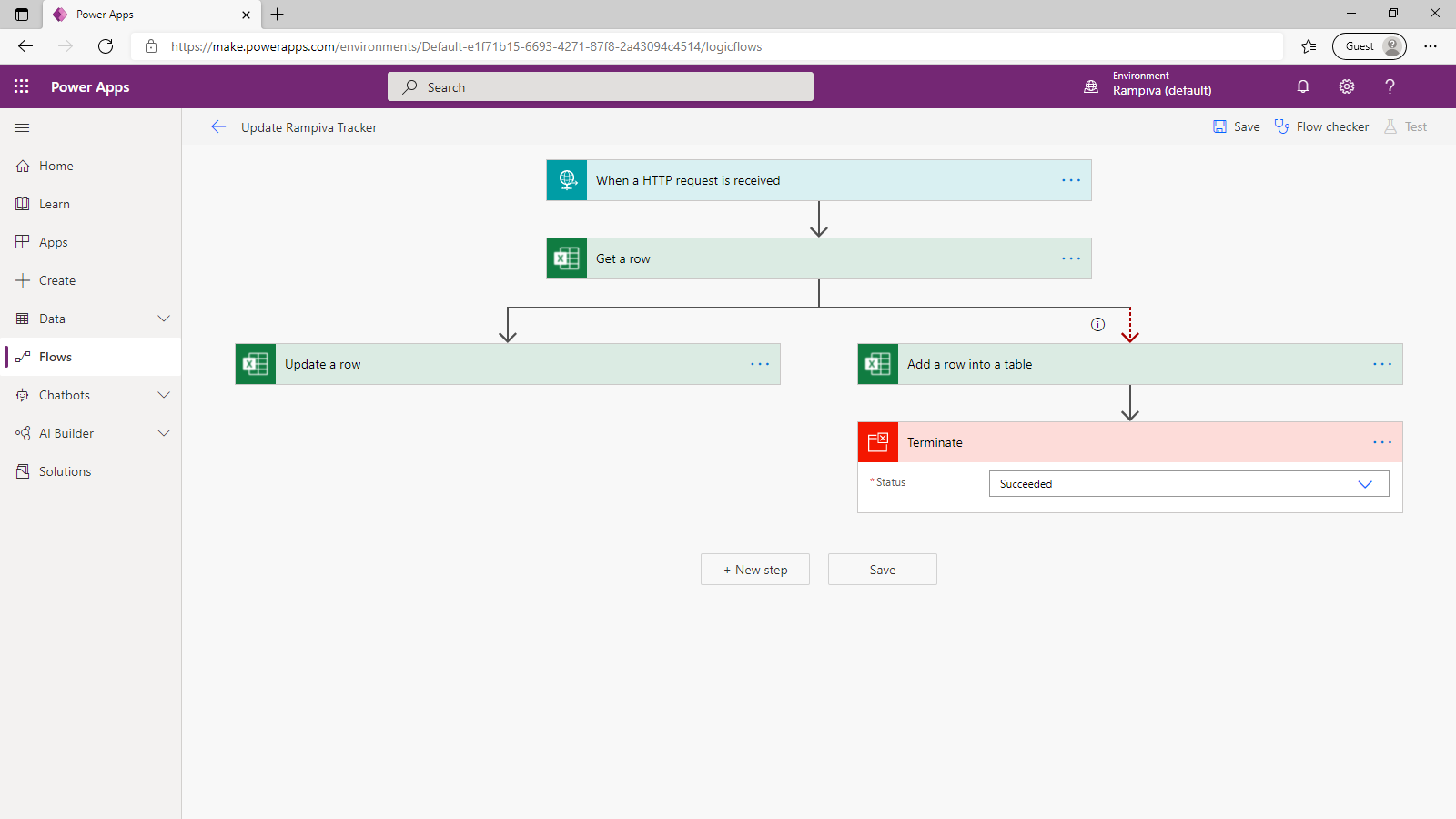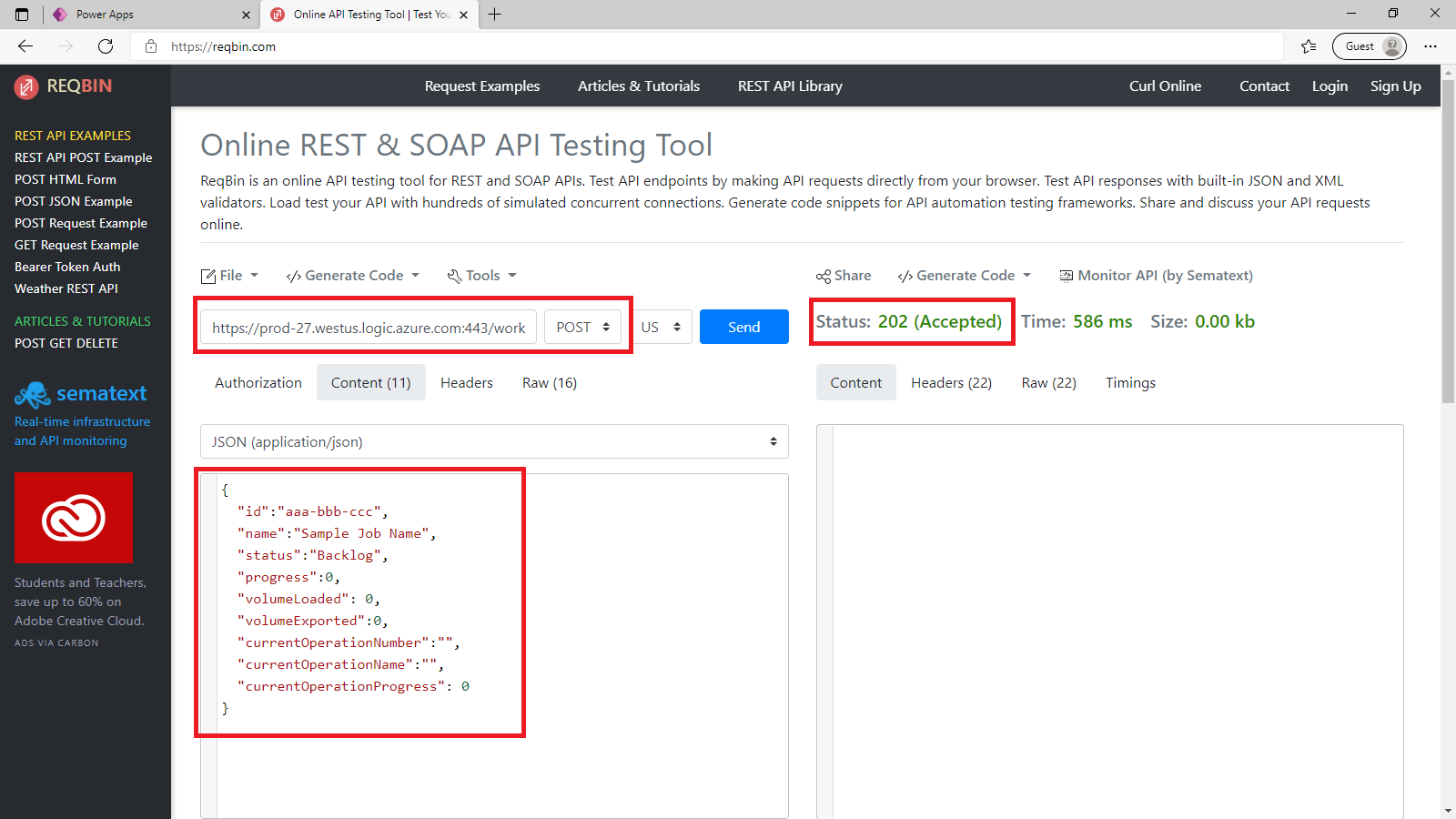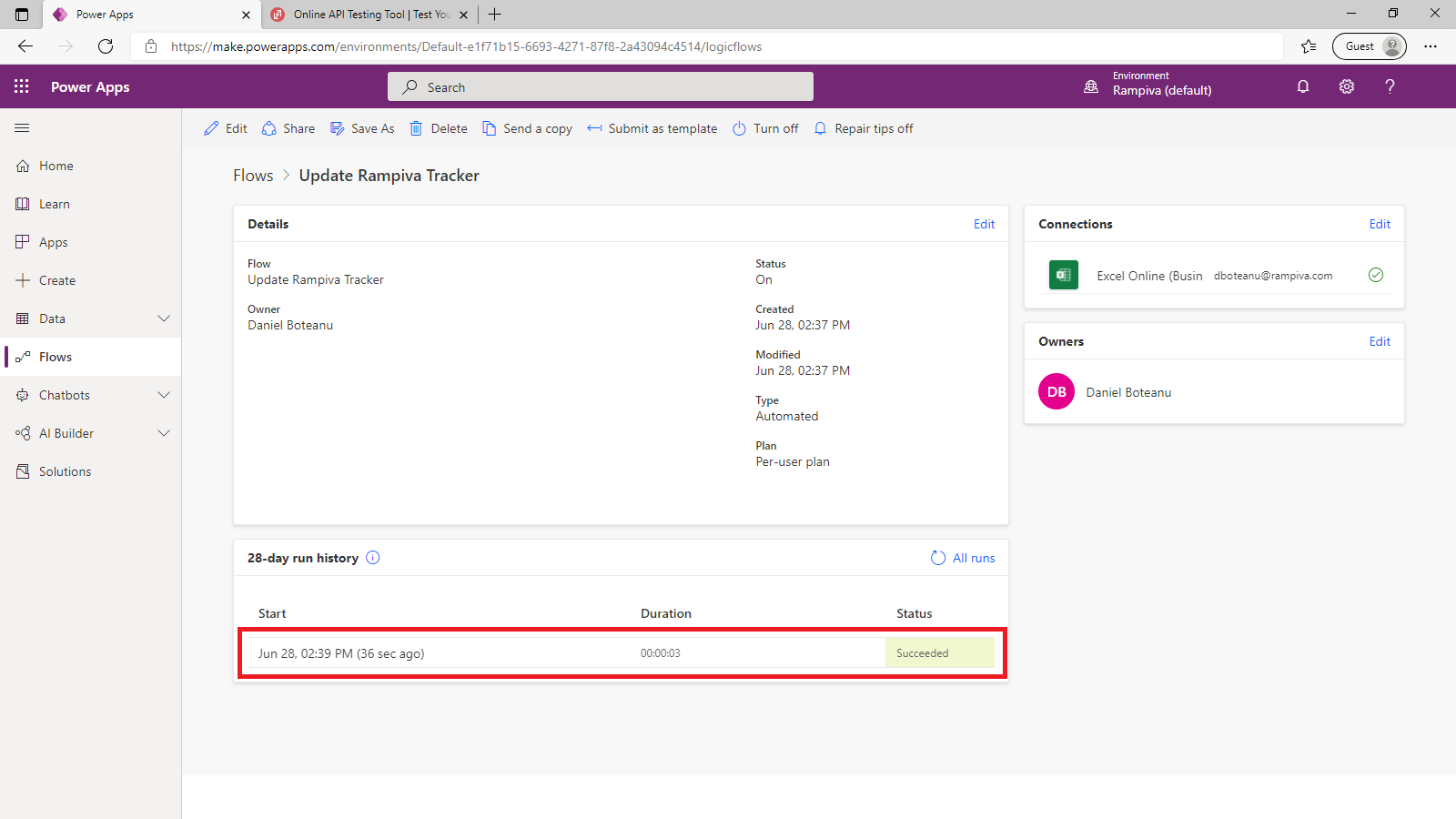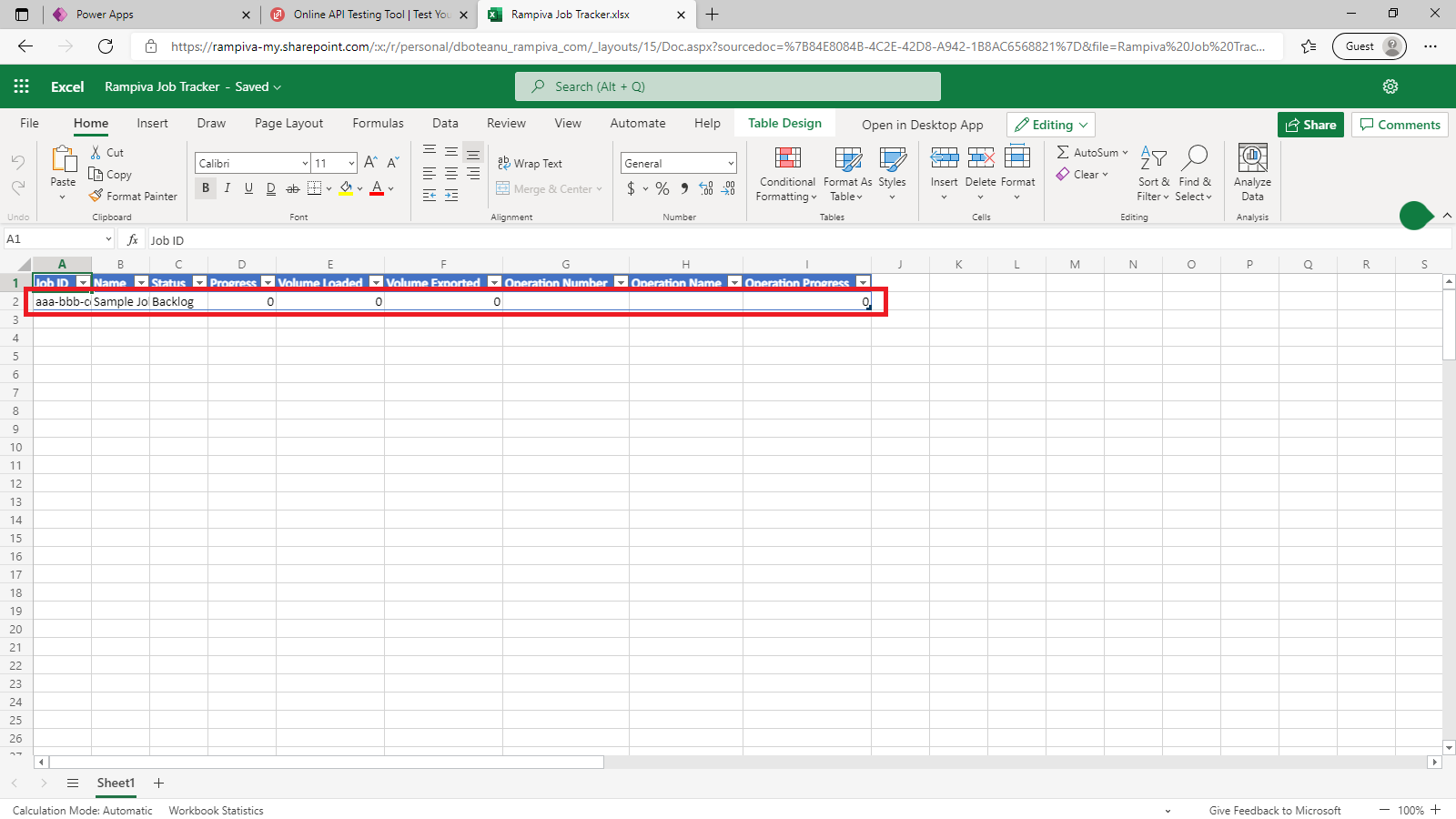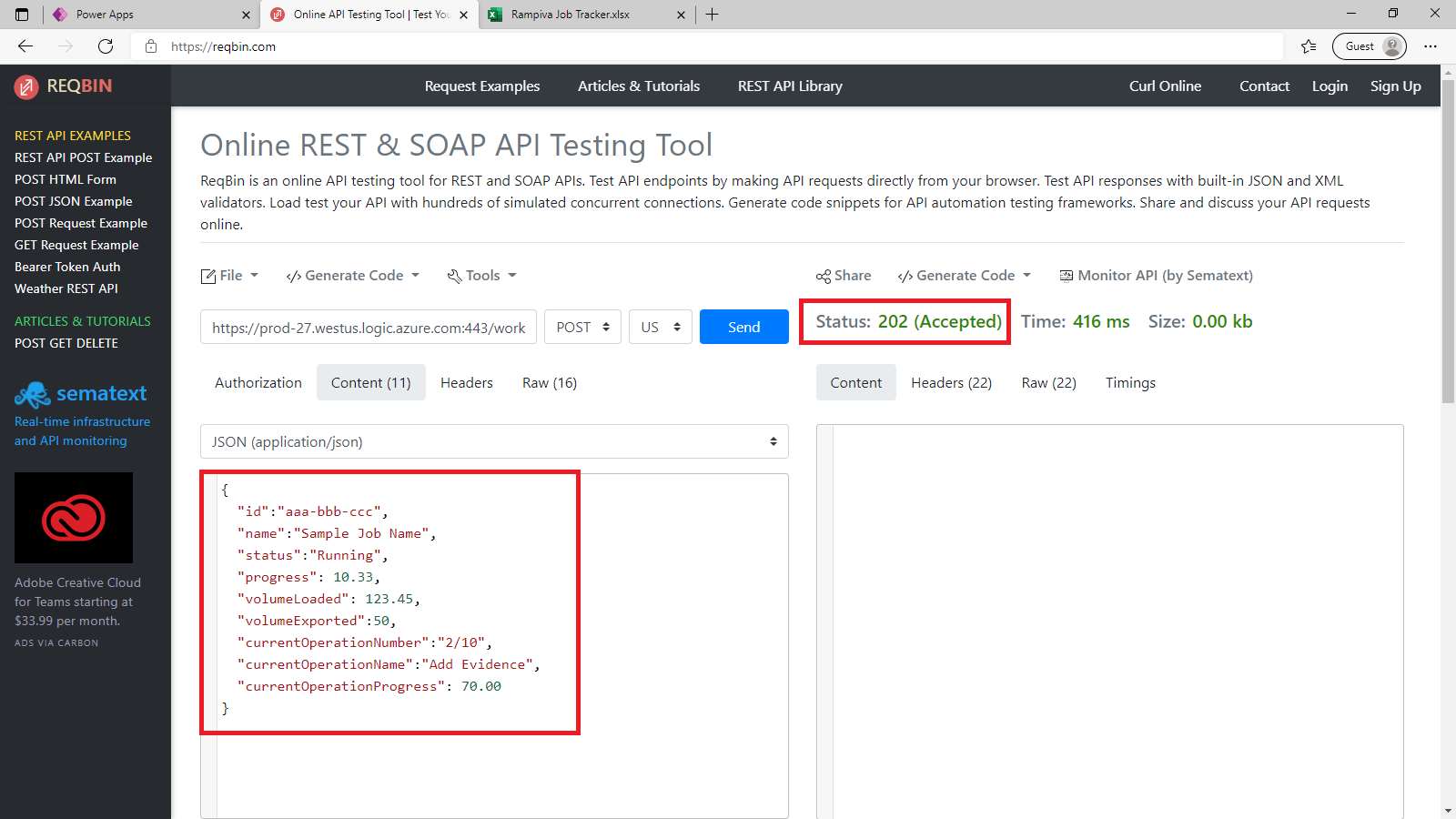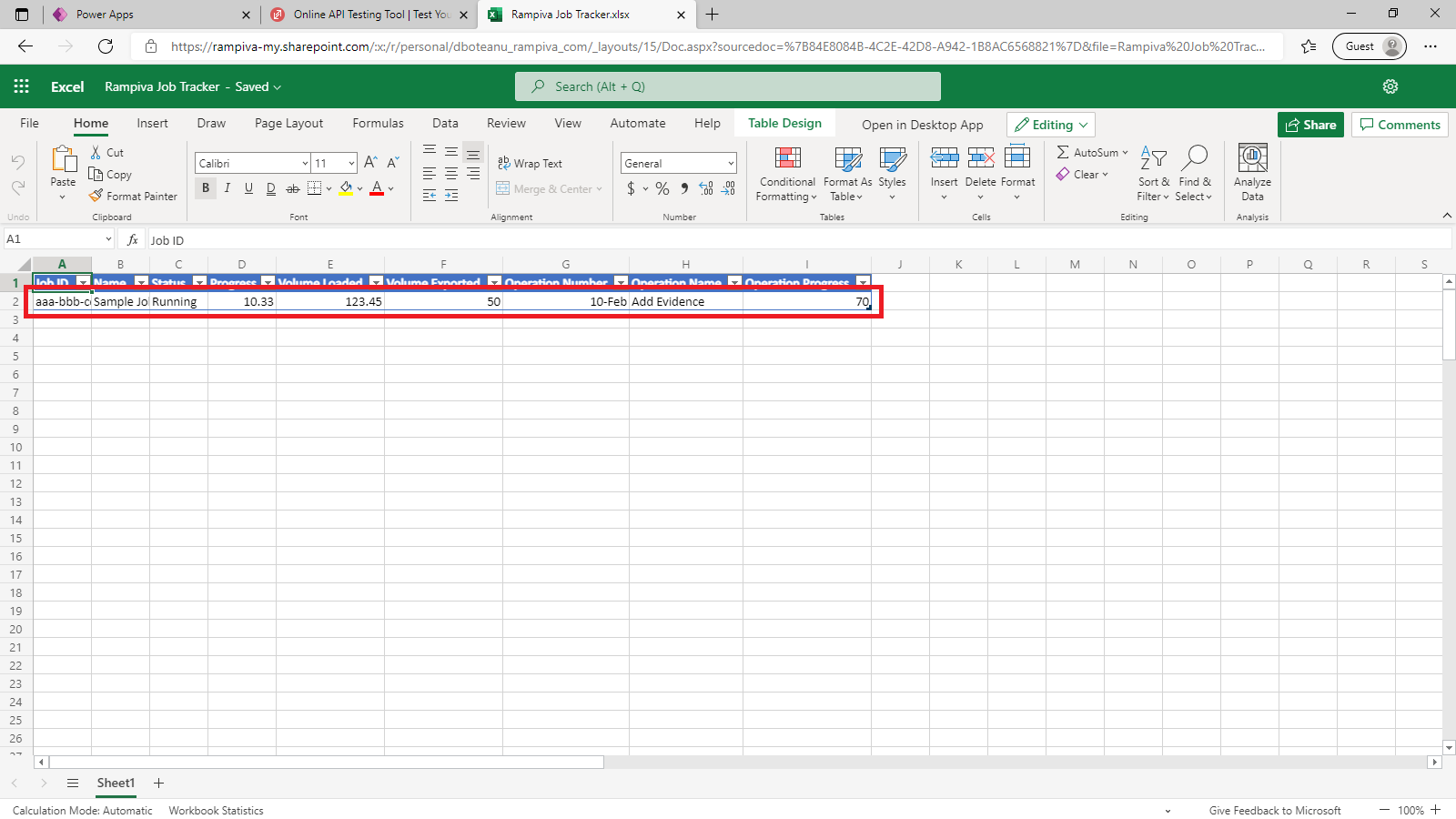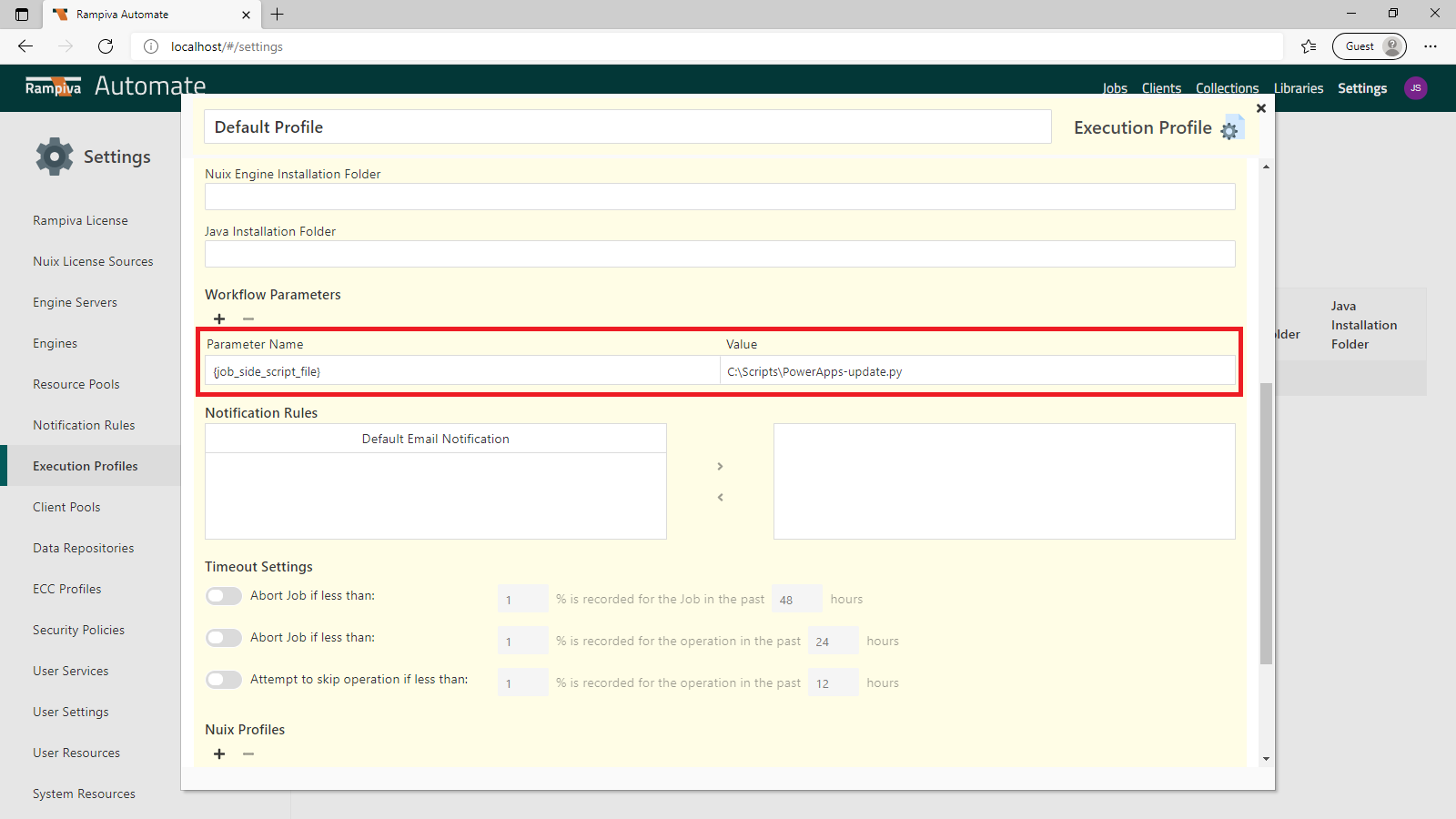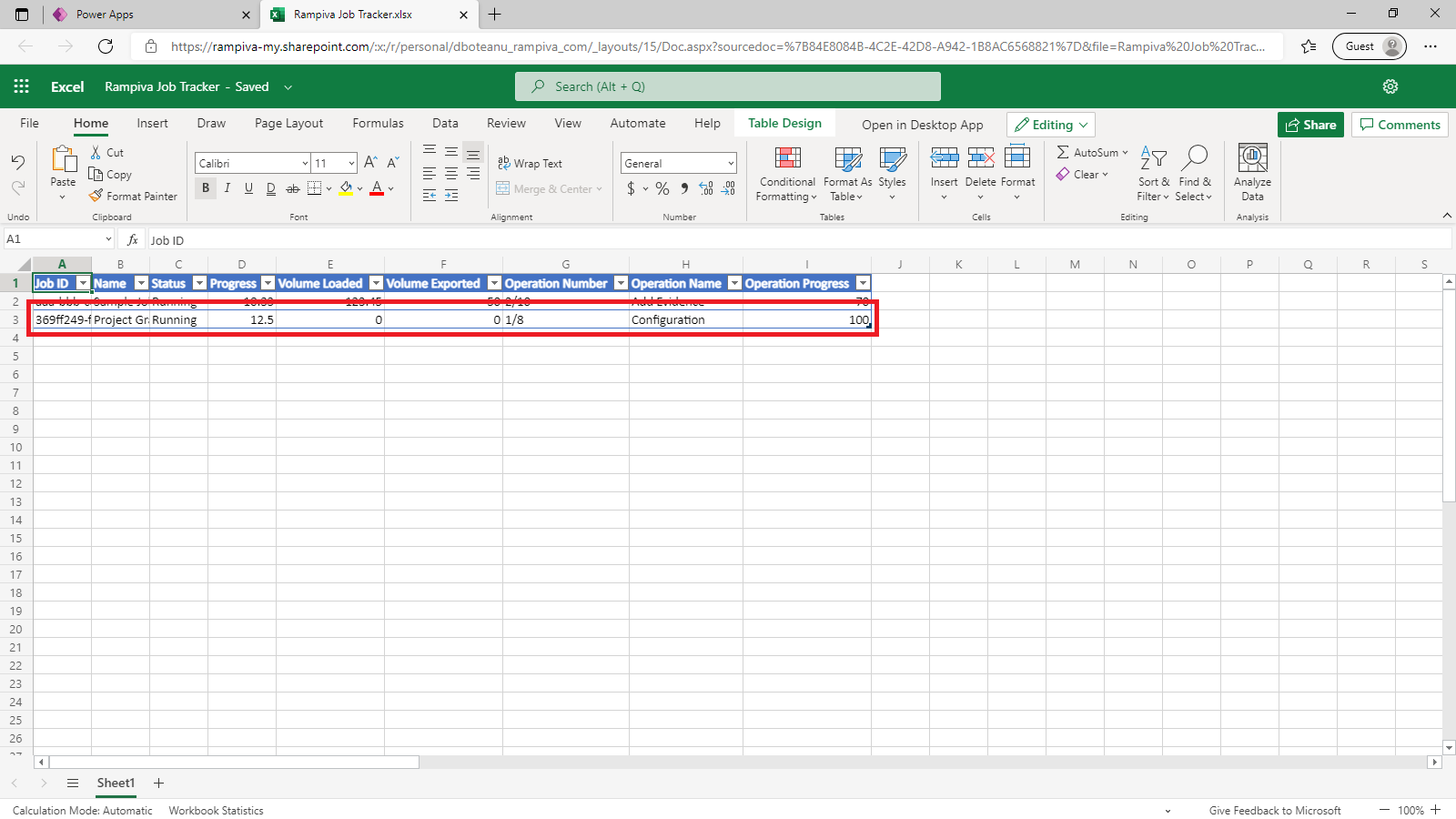| 1 | Open Microsoft Power Apps at https://make.powerapps.com/ | 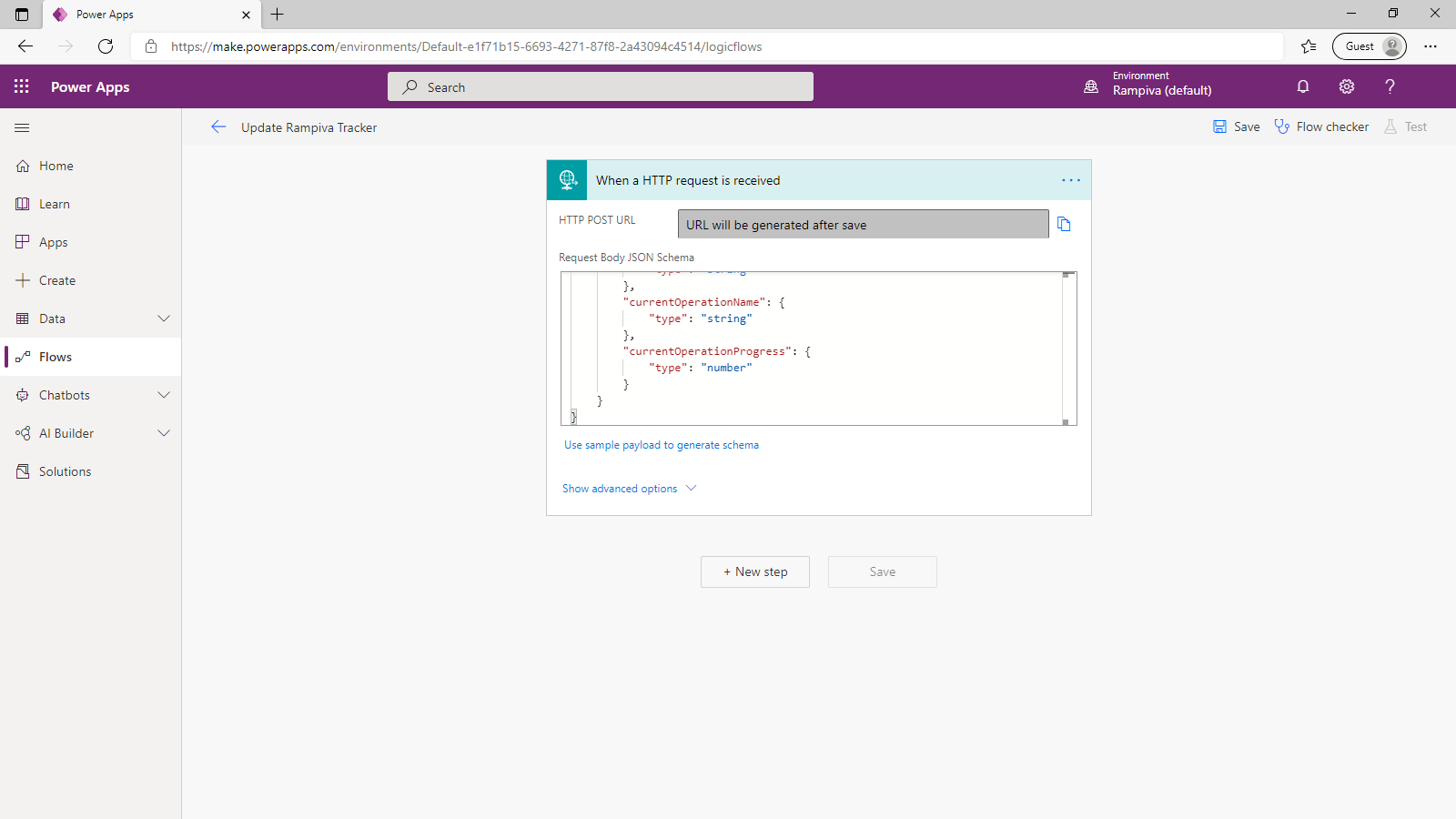 |
| 2 | Select the Flows tab. |
| 3 | Create a New flow of the type Instant cloud flow. |
| 4 | Name the flow Update Rampiva Tracker. |
| 5 | Select the trigger When an HTTP request is received from the Request app. This step will be triggered when Rampiva Automate makes submits an update for a running job. |
|
| 6 | Expand the step details and select Use sample payload to generate schema and paste the following content: {
"id":"aaa-bbb-ccc",
"name":"Sample Job Name",
"status":"Running",
"progress": 10.33,
"volumeLoaded": 123.45,
"volumeExported":50.01,
"currentOperationNumber":"2/10",
"currentOperationName":"Add Evidence",
"currentOperationProgress": 70.01
} |
The numerical values in the sample content must contain commas, otherwise the flow will identify those as integer values which will prevent the flow to run correctly with real values. |
This sample JSON corresponds to the format in which the Rampiva Automate job-side script will send updates to Microsoft Power Apps. |
|
| 7 | Add a New step with the action Get a row, from the Excel Online (Business) app. This step will be used to determine if a record already exists in the Excel file for the Rampiva job in question. |
| 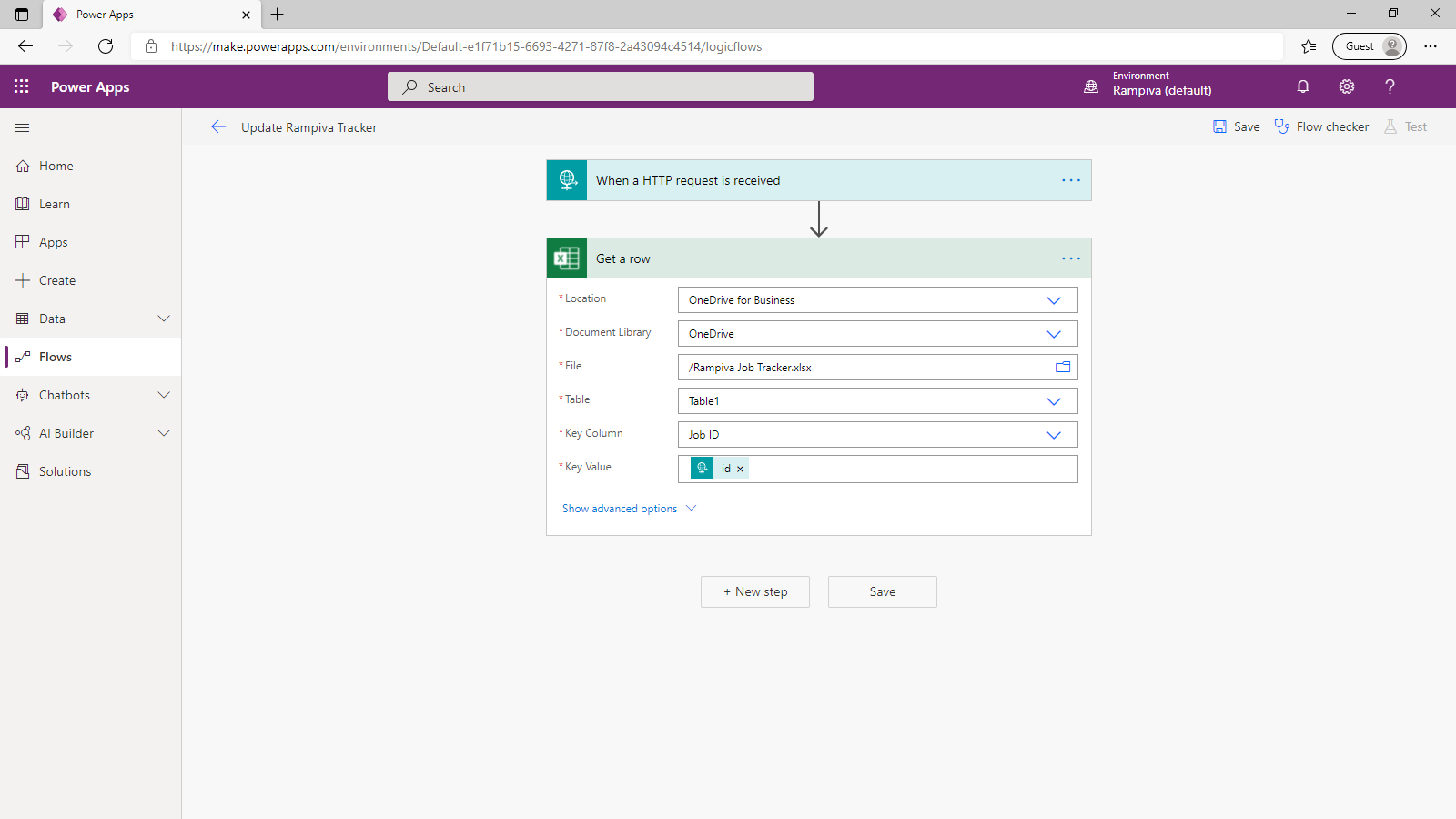 |
| 8 | In the Location field, select OneDrive for Business. |
| 9 | In the Document Library field, select OneDrive. |
| 10 | In the File field, browse to the Rampiva Tracker.xlsx file create previously. |
| 11 | In the Table field, select Table 1. |
| 12 | In the Key Column field, select Job ID. |
| 13 | In the Key Value field, add the dynamic content id from the When a HTTP request is received step. |
| 14 | Add a New step with the action Update a row, from the Excel Online (Business) app. This step will be used to update the Excel record with the information received from Rampiva Automate. |
| 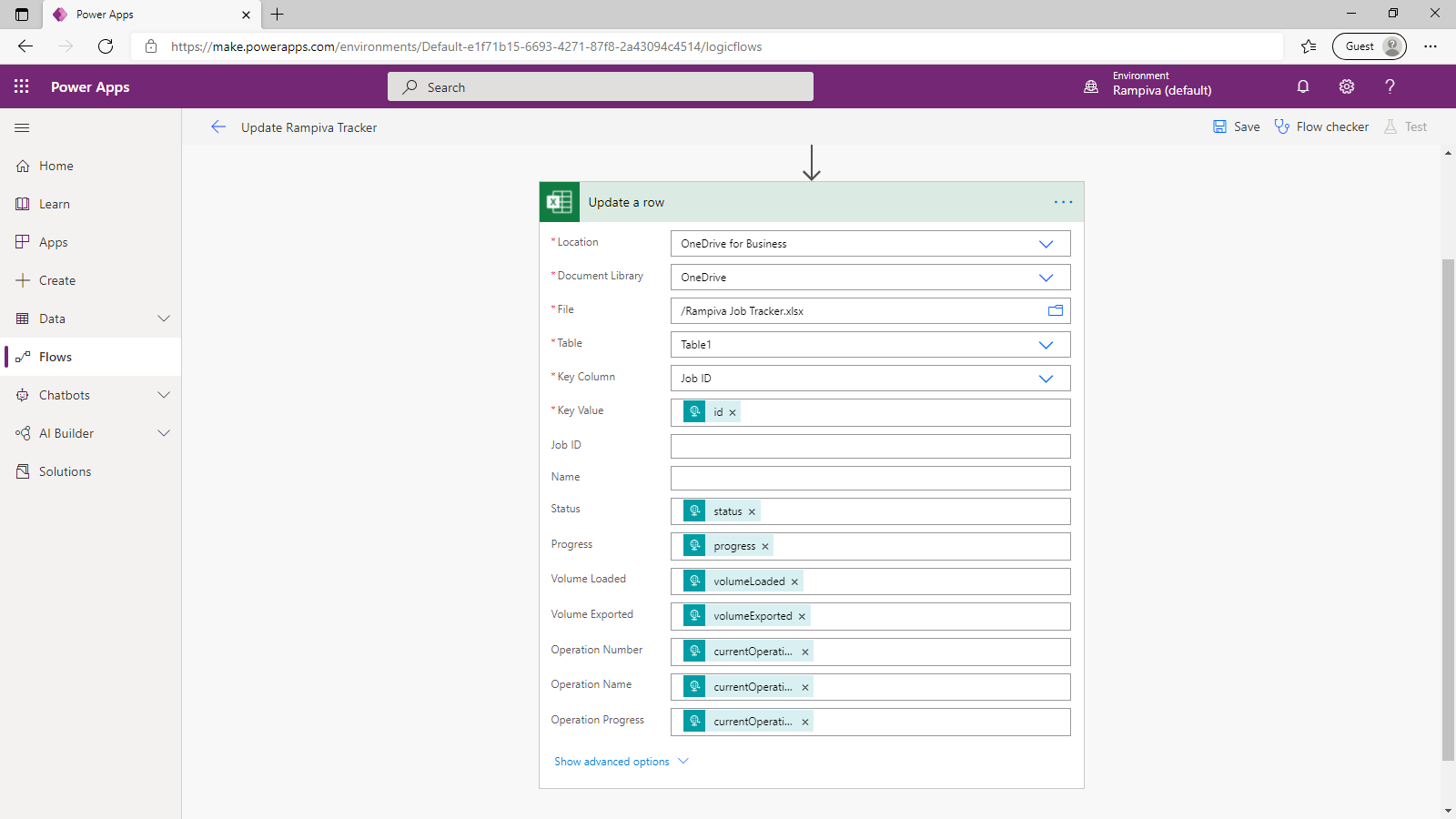 |
| 15 | In the Location field, select OneDrive for Business. |
| 16 | In the Document Library field, select OneDrive. |
| 17 | In the File field, browse to the Rampiva Tracker.xlsx file create previously. |
| 18 | In the Table field, select Table 1. |
| 19 | In the Key Column field, select Job ID. |
| 20 | In the Key Value field, add the dynamic content id from the When a HTTP request is received step. |
| 21 | Leave the Job ID and Name fields blank. These fields do not need to be updated. |
| 22 | Map all of the remaining fields with their corresponding counterparts dynamic content from the When a HTTP request is received step. Make sure to map the fields to the the When a HTTP request is received step and not the Get a row step. |
|
| 23 | Minimize the Update a row step by clicking on the header. | 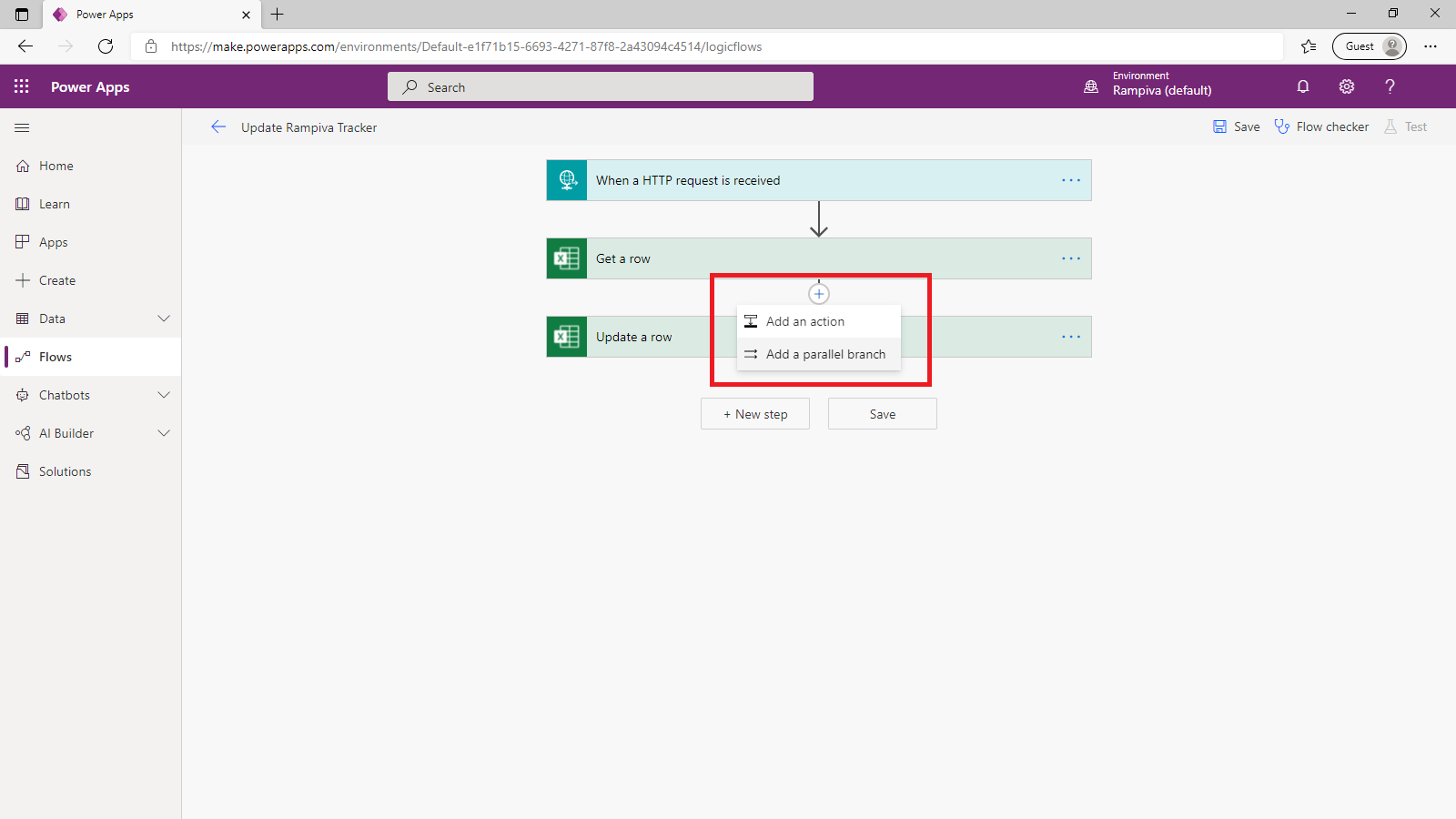 |
| 24 | Select Add a parallel branch by clicking on the plus sign in between the Get a row and Update a row steps. This branch will be used to determine whether an existing record should be updated, or if a new record should be created. |
|
| 25 | Click on the … symbol on the Update a row step and select Configure run after. | 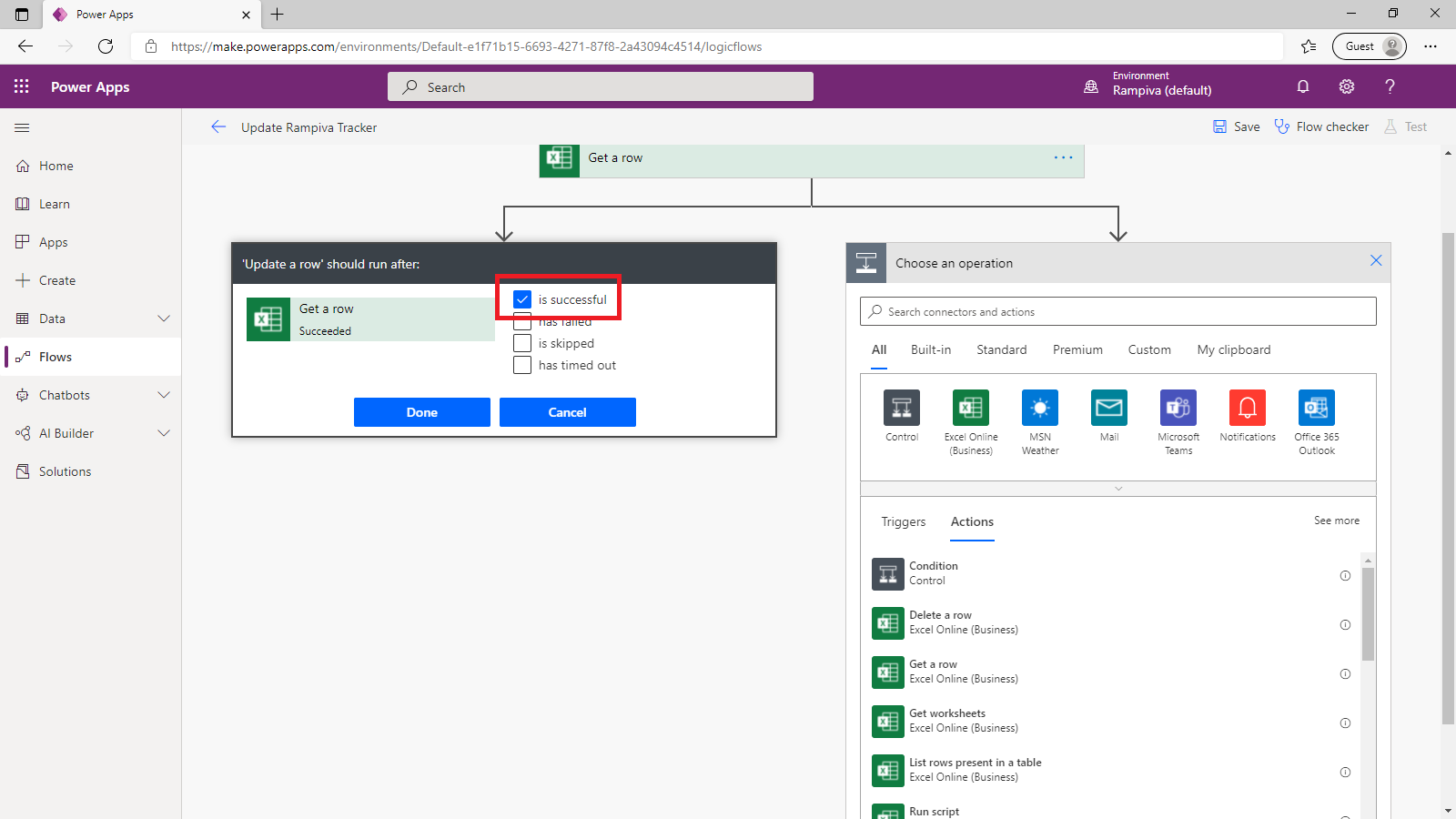 |
| 26 | Ensure that the option is successful is selected and click Done. |
| 27 | In the right-side branch, add a New step with the action Add a row into a table, from the Excel Online (Business) app. This step will be used to create a new Excel record with the information received from Rampiva Automate. |
| 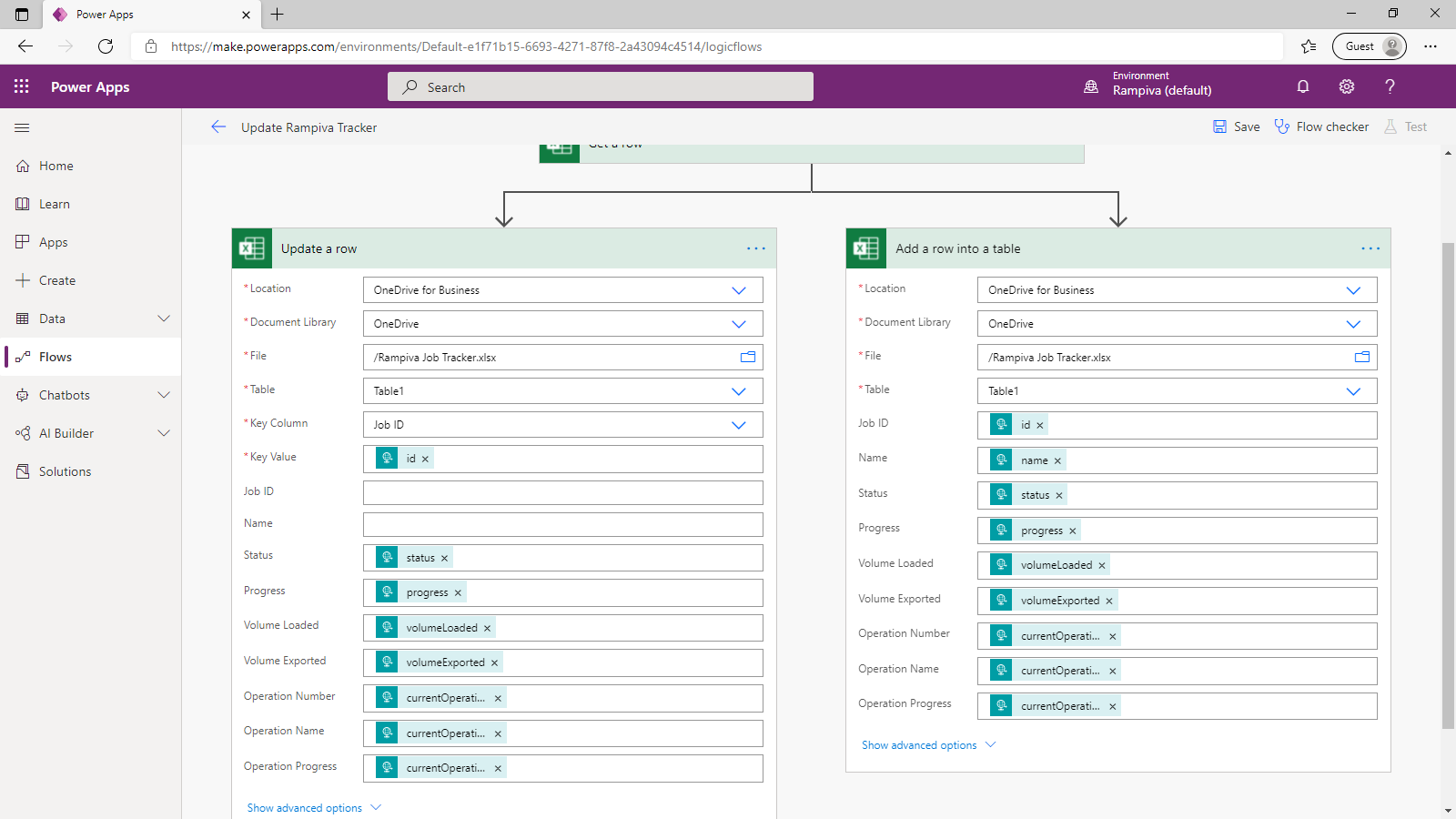 |
| 28 | In the Location field, select OneDrive for Business. |
| 29 | In the Document Library field, select OneDrive. |
| 30 | In the File field, browse to the Rampiva Tracker.xlsx file create previously. |
| 31 | In the Table field, select Table 1. |
| 32 | Map all of the fields with their corresponding counterparts dynamic content from the When a HTTP request is received step. Make sure to map the fields to the the When a HTTP request is received step and not the Get a row step. |
|
| 33 | Click on the … symbol on the Add a row into a table step and select Configure run after. | 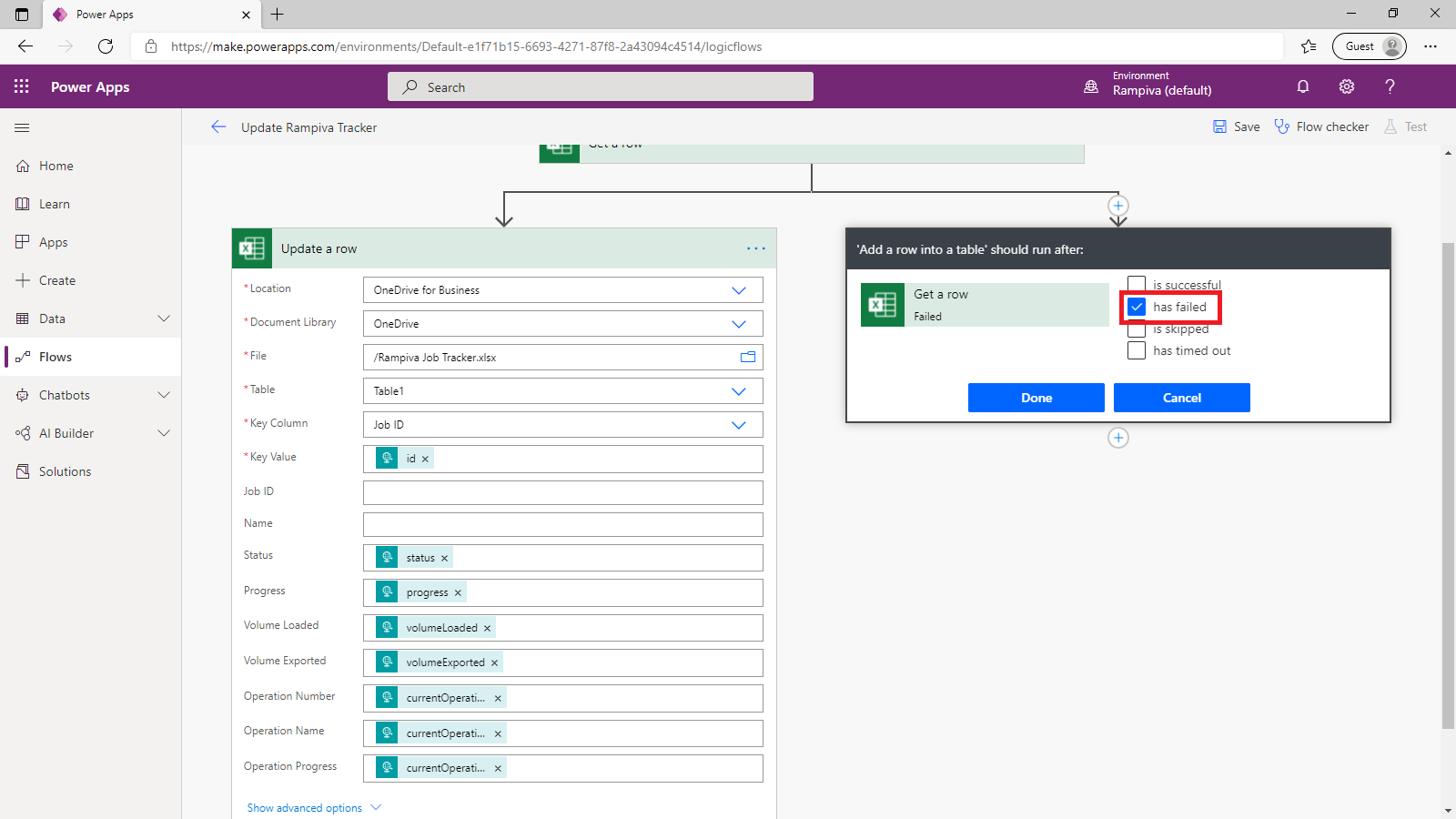 |
| 34 | Check only the has failed option is selected and click Done. This setting will trigger the execution of the branch only when a record could not be matched. |
|
| 35 | In the right-side branch, add a New step with the action Terminate, from the Control app. This step will be used to indicate that the flow complete successfully, and is needed to suppress the error from the previous Get a row step that could not find a matching record. |
| |
| 36 | In the Status field, select Succeeded. | 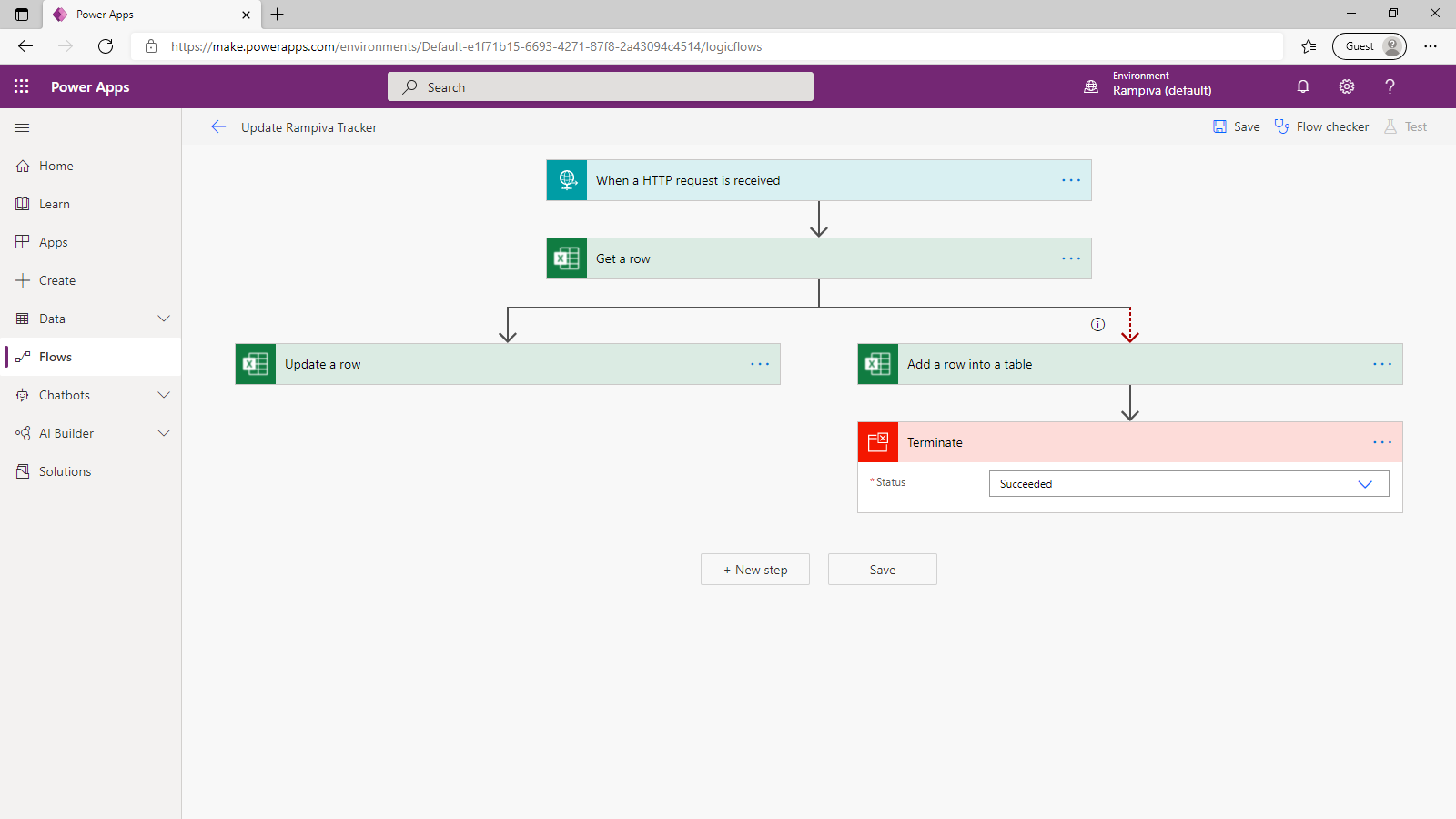 |
| 37 | Click Save in the top-right section of the screen to save the flow. | |
| 38 | Expand the top When a HTTP request is received step, and copy the HTTP POST URL value. | |